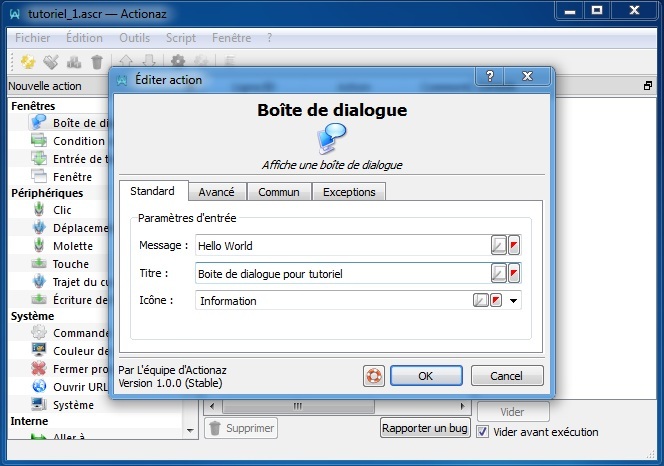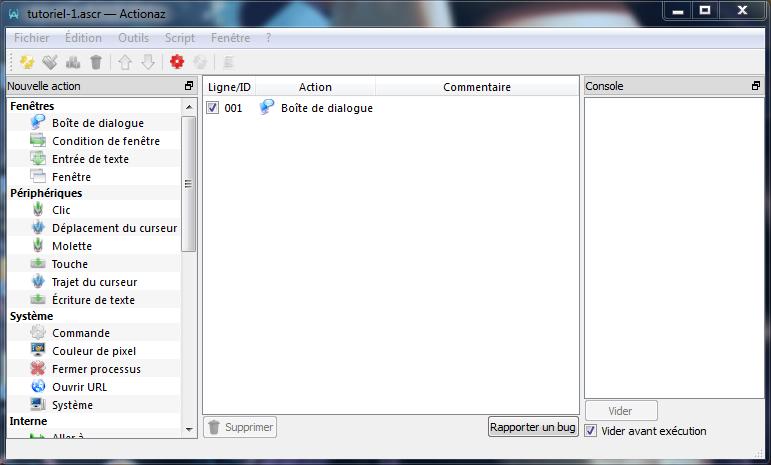Table des matières
Création et exécution d'un script simple
Objectifs du tutoriel
Ce tutoriel a pour but de présenter un exemple basique d’utilisation d’Actiona 3. Les points étudiés dans ce tutoriel sont :
- Apprendre à créer et exécuter un script
- Effectuer quelques actions simples afin de prendre ses marques avec le logiciel
Créons notre script !
Après avoir ouvert Actiona, vous devriez voir cet écran :
Il s'agit de la fenêtre principale d'Actiona. Dans cette fenêtre, vous pouvez créer votre script, l'enregistrer, l'exécuter et avoir accès à toutes les fonctionnalités du programme. Vous pouvez voir qu'à l'ouverture, un nouveau script est automatiquement affiché. Vous pouvez ainsi directement commencer à créer votre script en glissant des actions, situées dans la fenêtre nouvelle action sur la gauche, vers la fenêtre de script qui se trouve au centre.
Commençons progressivement : Tout d'abord, nous allons enregistrer notre script sous le répertoire de votre choix. Pour cela, allez dans "Fichier → Enregistrer script sous…" ou utiliser le raccourci clavier Ctrl + S. L’application vous demandera alors de nommer votre script et de l'enregistrer dans un répertoire. Appelons-le ici "tutoriel_1". Lorsque vous fermerez Actiona, vous pourrez ainsi récupérer votre script sauvegardé en allant dans "Fichier → Ouvrir script " une fois que vous ré-ouvrirez l'application.
Hello World !
Maintenant que le fichier est enregistré, nous allons pouvoir y mettre nos actions. Commençons simplement par mettre une action "Boîte de dialogue", ce qui nous permettra d’afficher un message basique "Hello World". Pour cela, sélectionnez l’action "Boîte de dialogue" dans la fenêtre de nouvelle action puis glissez-là dans la fenêtre du script. Vous pouvez également double-cliquer dessus afin que l’action s’ajoute directement à la fin de votre script.
Une fenêtre devrait s’afficher, contenant les différents paramètres de l’action. Remplissez-là comme dans l’image suivante :
Votre boîte de dialogue est constituée des paramètres :
- Message : le message que vous voulez afficher dans votre boite de dialogue
- Titre : le titre de votre boîte de dialogue
- Icône : le type d'icône à afficher avec votre boîte de dialogue
Une fois ceci effectué, validez.
à présent votre script doit ressembler à ceci :
Vous avez à présent un script prêt à l'emploi. Voyons maintenant comment l'exécuter…
Testons notre script
Vous avez dû remarquer la petite barre d'outils juste en dessous du menu principal de l'application. Cette barre vous donne accès aux principales fonctionnalités du programme (éditer une action, la supprimer, la déplacer…), de façon à ce que vous n'ayez pas à aller constamment les chercher dans les menus. Justement, l'une d'elles va nous intéresser : la fonction d’exécution. C'est grâce à elle que notre script va pouvoir se lancer.
Et pour ce faire, il suffit simplement de cliquer sur ce bouton : 
Vous devriez voir apparaître le résultat de votre script, et votre premier mot en tant qu'utilisateur d'Actiona !
En plus de votre boîte de dialogue, vous devriez voir apparaître deux autres fenêtres :
Panneau de contrôle
Ce panneau contient des boutons permettant d'agir sur l'exécution du script, et notamment :
- Arrêter : permet de stopper l'exécution du script avant sa fin
- Pause : permet de mettre en pause l'exécution du script. Un second clic sur le bouton permet de reprendre.
Le troisième bouton est réservé à un usage expert de l'application, appelé "Debug". Nous y reviendrons plus tard.
Console

La console enregistre des informations liées à l'exécution du script. Certains actions permettent d'afficher des informations par ce biais, ce qui permet notamment de savoir si tout se passe comme prévu ou d'obtenir des données sur le déroulement d'actions qui n'affichent rien à l'écran (par exemple, des actions de manipulation de fichiers).
Lorsque vous cliquez sur "OK" dans la boîte de dialogue, l'exécution se termine et vous revenez sur la fenêtre principale. Normal, puisque le script ne contient qu'une seule action. Lors de l'exécution d'un script, s'il ne reste aucune action à effectuer, l'exécution se termine.
Voilà, à présent, vous savez créer un script avec Actiona !
Pour cela, vous pouvez aller dans "Fichier → Exporter → Exécutable (SFX)". Vous devrez choisir le nom de l'exécutable ainsi que sa destination. Après, une boîte de dialogue apparaîtra avec plusieurs champs, vous permettant de configurer l'exécutable : apparition de la console, de la fenêtre d'exécution, possibilité de laisser Actiona ouvert etc…
Créer un exécutable n'est utile que lorsque vous voulez exporter votre script vers un système ne possédant pas Actiona. Il s'agit d'une opération assez lourde et longue, aussi veillez à ne la réaliser que si votre script est achevé car il ne pourra pas être modifié par la suite. Uniquement écrasé.
Téléchargements
Ici sont disponible les scripts présentés dans ce tutoriel :